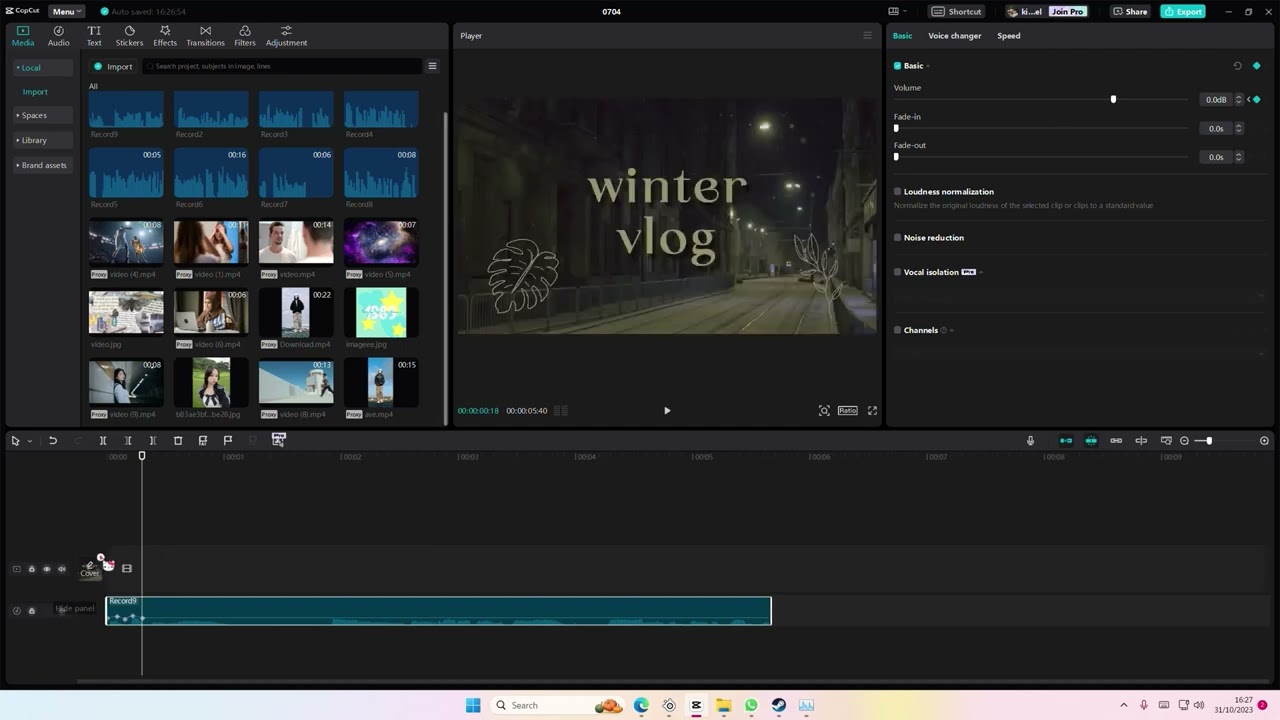Introduction to CapCut and Its Audio Features
CapCut, a versatile video editing application, has rapidly garnered attention in the creative community for its comprehensive suite of features and user-friendly interface. Developed by ByteDance, the same company behind TikTok, CapCut has become a go-to tool for both amateur and professional video editors aiming to produce high-quality content. One of the standout aspects of CapCut is its robust audio capabilities, which cater to a wide range of editing needs.
Among its many functionalities, CapCut offers an array of audio features that significantly enhance the editing experience. Users can work with multiple audio tracks, enabling them to layer sound effects, music, and voiceovers seamlessly. The app provides a library of royalty-free music and sound effects, allowing editors to enrich their videos without the hassle of external downloads. Additionally, CapCut’s precise audio editing tools, such as trimming, splitting, and volume adjustment, afford users granular control over their soundscapes.
CapCut’s appeal lies not only in its sophisticated audio features but also in its accessibility. The app’s intuitive design ensures that beginners can navigate its functionalities with ease, while its advanced options offer the depth required by seasoned editors. The ability to synchronize audio tracks with video clips effortlessly makes CapCut a preferred choice for creating engaging content across various platforms, from social media posts to professional presentations.
As we delve deeper into this guide, we will explore the intricacies of managing audio tracks in CapCut. Topics will include importing and organizing audio files, utilizing the app’s built-in sound library, applying audio effects, and fine-tuning audio synchronization. By the end of this comprehensive guide, you will be equipped with the knowledge to leverage CapCut’s audio features effectively, enhancing the overall quality of your video projects.
Importing Audio Files
Importing audio files into CapCut is a straightforward process, but understanding the variety of compatible audio formats and the different methods available can significantly enhance your workflow. CapCut supports a range of audio file types, including MP3, WAV, and AAC, ensuring broad compatibility with most audio sources.
To begin importing audio, launch CapCut and open your project. If you wish to import audio directly from your device, tap on the “Audio” icon located at the bottom of the screen. You will be given an option to browse through your device’s local storage. Navigate to the desired audio file and select it to import it into your project.
Using cloud storage is another efficient way to import audio. CapCut integrates seamlessly with popular cloud services like Google Drive and Dropbox. To do this, tap on the “Cloud” option under the “Audio” menu. You may need to log in to your cloud storage account if you haven’t done so already. Once logged in, browse your cloud storage, select the audio file, and it will be imported directly into CapCut.
Additionally, CapCut provides an in-app library that offers a variety of sound effects and music tracks. To explore this, click on the “Sounds” tab within the “Audio” menu. Here, you can search for and preview different audio tracks before adding them to your project.
Occasionally, users may encounter issues while importing audio files. Common problems include unsupported file formats or corrupted files. If you face any import issues, ensure that your audio file is in a supported format and not corrupted. Restarting the app or your device can also resolve minor glitches. If the problem persists, converting your audio file to a different format using an online converter might help.
By leveraging these various methods to import audio files into CapCut, you can enhance your editing projects with the perfect soundtrack or sound effects, ensuring a seamless and efficient workflow.
Basic Audio Editing Tools
In CapCut, the basic audio editing tools are designed to provide users with a straightforward and efficient way to handle audio tracks. These tools are essential for anyone looking to enhance their video projects. The primary tools include trimming, splitting, and merging audio tracks. Each tool serves a specific purpose and can significantly improve the final output of your video.
Trimming: The trimming tool allows you to remove unwanted sections from the beginning or end of your audio track. This is particularly useful for cutting out dead air, unnecessary noise, or irrelevant parts of a recording. To trim an audio track in CapCut, simply select the audio clip on the timeline, then drag the handles at the start or end of the clip to the desired position. This action will shorten the clip to your specified length, eliminating any extraneous audio.
Splitting: Splitting an audio track involves dividing it into two or more segments. This can be useful for various reasons, such as applying different effects to separate parts of the audio or syncing segments with specific sections of your video. To split an audio track, place the playhead at the desired split point, then select the split tool. This action will divide the audio into two distinct clips, allowing for individual adjustments and editing.
Merging: Merging is the process of combining multiple audio tracks into a single cohesive file. This can be particularly useful when working with multiple voice-overs, background music, or sound effects that need to play simultaneously in the final video. To merge audio tracks in CapCut, select the clips you want to combine, then use the merge tool. This will create a single audio file, seamlessly blending the selected tracks.
Understanding and utilizing these basic audio editing tools in CapCut will greatly enhance the quality of your video projects. By mastering trimming, splitting, and merging, you can ensure that your audio tracks are clean, precise, and perfectly aligned with your visual content.
Advanced Audio Editing Techniques
When working with audio tracks in CapCut, mastering advanced audio editing techniques can significantly enhance the quality of your projects. One of the primary tools at your disposal is the array of audio effects. Audio effects in CapCut include reverb, echo, and distortion, which can be applied to create specific atmospheres or moods in your audio. For instance, adding reverb can make a recording sound like it’s happening in a large hall, whereas echo can create a sense of space and depth.
Filters and equalizers are also crucial for refining your audio tracks. Filters can be used to remove unwanted frequencies, such as background noise or hums. Equalizers (EQ) allow you to adjust the balance between different frequency components. By boosting or attenuating certain frequencies, you can make your audio clearer and more balanced. For example, increasing the low frequencies can add warmth to a voice, while reducing the high frequencies can soften harsh sounds.
Adjusting audio levels is another essential skill. Ensuring that your audio levels are consistent throughout your project helps maintain a professional sound. CapCut provides tools to adjust volume levels, allowing you to normalize audio or create fades. Additionally, you can balance audio levels between different tracks to ensure that no single track overpowers the others.
Balancing and panning are techniques used to position sounds within the stereo field. Panning moves the sound from left to right, creating a sense of space and directionality. Proper use of panning can make your audio more dynamic and immersive. For example, panning dialogue slightly to the left and right can mimic a natural conversation setting, while keeping music centered.
Keyframing is another powerful feature in CapCut that allows for dynamic audio changes over time. By setting keyframes, you can automate changes in volume, panning, and effects. This means you can gradually increase the volume of a track or slowly pan a sound from one side to the other, adding movement and interest to your audio.
Overall, mastering these advanced audio editing techniques in CapCut will enable you to produce high-quality, professional-sounding audio for your projects. Whether you’re working on a simple video or a complex production, these tools and techniques will help you achieve the best possible sound.
Adding Background Music and Sound Effects
In CapCut, incorporating background music and sound effects can significantly enhance the storytelling of your videos. The app provides a versatile in-app library, which includes a range of music tracks and sound effects tailored to various moods and scenarios. To access this library, simply tap on the ‘Audio’ tab within your project. Here, you can browse through categorized collections and preview each track or effect before adding it to your timeline.
Aside from the in-app options, CapCut also supports the import of external audio files. This feature allows you to use specific tracks or sound effects that may better suit your creative vision. To import external audio, select the ‘Import’ button under the ‘Audio’ tab and choose the desired file from your device. The imported file will then appear in your project’s audio timeline, ready for further editing.
When selecting background music and sound effects, it is crucial to consider the tone and mood of your video. Opt for music that complements your visuals and evokes the intended emotions. For instance, a light-hearted video might benefit from an upbeat, cheerful track, while a dramatic scene could be enhanced by a more somber, instrumental piece. Similarly, sound effects should be used judiciously to accentuate specific actions or events without overwhelming the viewer.
Maintaining proper audio levels is essential for a balanced mix. CapCut offers audio editing tools that allow you to adjust the volume of each track and sound effect. To ensure clarity, background music should be set at a lower volume compared to dialogue or voice-overs. Additionally, you can use the fade-in and fade-out features to create smooth transitions between different audio elements.
By thoughtfully integrating background music and sound effects, you can elevate the overall production quality of your videos. CapCut’s user-friendly interface and robust audio capabilities make it an excellent choice for both novice and experienced video editors seeking to enhance their projects.“`html
Voice-over Recording and Editing
Creating high-quality voice-overs in CapCut begins with the right equipment. While the app itself is powerful, pairing it with a good quality microphone can make a significant difference in your recordings. Condenser microphones are often recommended for their sensitivity and ability to capture a broad frequency range. Additionally, using a pop filter can help minimize plosive sounds, enhancing the clarity of your voice-over.
Once you have your equipment set up, CapCut’s voice recording feature is straightforward to use. First, import your video into the app and navigate to the ‘Audio’ section. Here, you will find the ‘Voice-over’ option. Tap on it to start recording. Position yourself in a quiet environment to ensure minimal background noise. Speak clearly and at a consistent volume to maintain audio quality throughout the recording.
After recording, CapCut provides several tools to edit your voice-over. You can trim the audio to remove any unwanted sections at the beginning or end. Adjusting the volume levels can help balance your voice-over with the other audio tracks in your project. CapCut also offers an equalizer to fine-tune the audio frequencies, enhancing the overall sound quality.
To ensure your voice-over matches the video content seamlessly, pay attention to timing. Utilizing the split and trim tools can help synchronize your voice-over with specific moments in the video. For reducing background noise, CapCut includes a noise reduction feature. This tool can be found under ‘Audio Effects’ and is effective in minimizing unwanted ambient sounds.
Lastly, consider adding a subtle reverb or echo effect to give your voice-over a more polished and professional sound. By combining these techniques, you can significantly improve the clarity and impact of your voice-overs, making your CapCut projects stand out.
Syncing Audio with Video
Syncing audio with video is a crucial step in creating polished and professional content. In CapCut, this process is made user-friendly with several features designed to facilitate precise alignment. Proper synchronization ensures that audio cues match visual actions, enhancing the viewer’s experience and maintaining the integrity of the narrative.
One of the primary methods for syncing audio manually in CapCut is using the timeline. By dragging and dropping the audio clip onto the timeline, users can align it with the corresponding video frame by frame. This method requires careful attention to detail and a good eye for matching visual and audio markers. Zooming into the timeline can help achieve finer adjustments, making it easier to ensure that the audio is perfectly aligned.
Another effective technique involves using audio waveforms. CapCut displays the audio waveform directly on the timeline, providing a visual representation of the sound. By matching the peaks and troughs of the waveform with specific points in the video, users can achieve precise synchronization. This visual aid is especially useful for aligning dialogue, sound effects, and musical beats with visual actions.
CapCut also offers built-in synchronization features that automate part of the process. One such feature is the “Auto Sync” function, which analyzes the audio and video tracks to align them automatically. This can save significant time, particularly for longer projects or those with complex audio tracks. However, it is important to review the results, as automatic synchronization may not always be perfect.
Common pitfalls in syncing audio with video include slight delays or offsets that can disrupt the viewer’s experience. To avoid these issues, ensure that both audio and video files are recorded at consistent frame rates and bitrates. Additionally, regularly play back the project to catch any misalignments early, allowing for timely adjustments.
By leveraging CapCut’s manual and automated syncing tools, along with careful attention to detail, users can achieve perfectly aligned audio and video tracks. This not only enhances the quality of the final product but also ensures a seamless and engaging viewing experience.
Exporting and Sharing Your Project
Once you have completed editing your project in CapCut, the next crucial step is exporting your work. Exporting your project correctly ensures that both the video and audio quality are optimized for your chosen platform. CapCut offers a variety of export settings that cater to different needs and preferences.
To begin the export process, tap on the export button typically located in the top right corner of the interface. You will then be presented with several options for configuring your export settings. These settings include choosing the resolution, frame rate, and format of your final output. For optimal audio quality, ensure you select a high bitrate under audio settings. The common formats available are MP4, MOV, and AVI, which are widely compatible with most video-sharing platforms.
When exporting for social media platforms like Instagram, TikTok, or Facebook, you might want to consider the specific requirements of each platform. For instance, Instagram and TikTok favor vertical videos, so exporting in a 9:16 aspect ratio is recommended. For YouTube, a horizontal aspect ratio of 16:9 is ideal. Adjusting these settings in CapCut can help you avoid any additional edits post-export.
After selecting your desired export settings, proceed by clicking the export button. The export time may vary depending on the length and complexity of your project. Once the export is complete, you can directly share your video from CapCut to various platforms or save it to your device for later use.
Sharing your project is straightforward. CapCut integrates seamlessly with social media platforms, allowing you to upload your video directly from the app. Simply select the platform of your choice, log in if necessary, and follow the on-screen prompts to publish your video.
Despite the user-friendly export process, you may encounter occasional issues. Common problems include audio desynchronization, reduced video quality, or incomplete exports. To troubleshoot these issues, ensure your app is updated to the latest version, check your device storage, and review your export settings. If problems persist, consider re-exporting the project with adjusted settings.
By following these steps, you can efficiently export and share your CapCut projects, ensuring your audio and video meet the highest quality standards.