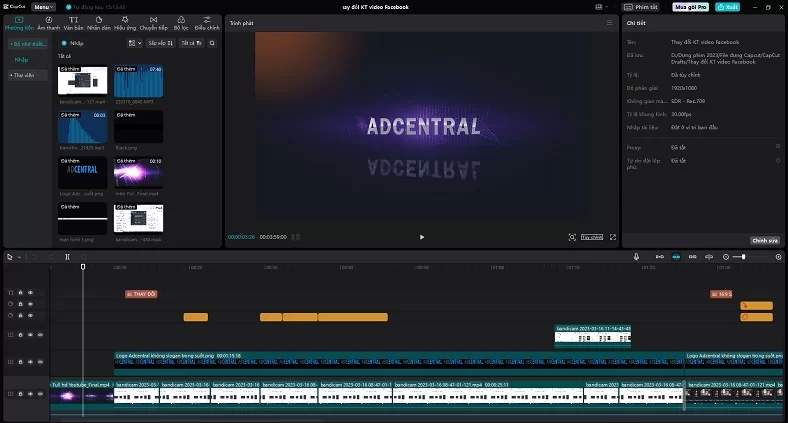Introduction to CapCut
CapCut has rapidly emerged as a favorite among content creators, establishing itself as a versatile and robust video editing application. Its popularity is largely attributed to its user-friendly interface, which makes it accessible to both novices and experienced editors alike. CapCut’s comprehensive suite of features allows users to craft high-quality video content with ease, facilitating a seamless editing experience.
Available on multiple platforms, including iOS and Android, CapCut offers a range of powerful tools that cater to diverse editing needs. From basic trimming and cutting to advanced effects and transitions, the app provides an array of options that enable users to realize their creative visions. Whether you are looking to edit a short social media clip or a more elaborate video project, CapCut’s capabilities are designed to meet the demands of various editing tasks.
The purpose of this blog post is to delve into the top five creative editing techniques that can significantly enhance your video content using CapCut. These techniques are tailored to help you maximize the potential of the app, offering insights and tips that can elevate your editing skills. By exploring these strategies, both beginners and seasoned editors can find new ways to innovate and improve their video projects, thereby engaging their audiences more effectively.
1. Seamless Transitions
In the realm of video editing, seamless transitions play a crucial role in maintaining the narrative flow and keeping the audience engaged. They serve as the connective tissue between different scenes, ensuring a smooth and coherent viewing experience. CapCut, a popular video editing app, offers a diverse range of transition effects that cater to various storytelling needs. Whether you are editing a travel vlog, a tutorial, or a cinematic short, CapCut’s transitions can significantly enhance the visual appeal of your project.
To apply a transition in CapCut, follow these straightforward steps:
1. Open your project in CapCut and navigate to the timeline where your clips are arranged.
2. Select the point between two clips where you wish to add a transition.
3. Tap on the “Transition” icon, which you will find between the clips on the timeline.
4. A menu will appear, showcasing various transition effects such as “Fade,” “Wipe,” “Slide,” and more. Choose the one that best suits the mood and content of your video.
5. Once selected, you can customize the transition’s duration by dragging the edges of the transition bar in the timeline or by using the duration setting tool.
6. Preview the transition to ensure it aligns seamlessly with your creative vision.
When selecting transitions, consider the nature of your content. For instance, a “Fade” transition often works well for emotional or reflective scenes, while a “Slide” or “Wipe” transition can add dynamism to action sequences. It is essential to strike a balance; overusing transitions can make the video appear cluttered and distract from the core message.
CapCut’s user-friendly interface and extensive library of transition effects empower creators to craft videos that are not only visually captivating but also narratively cohesive. By thoughtfully integrating seamless transitions, you can elevate your video editing projects to a professional standard, ensuring your audience remains engaged from start to finish.
Advanced Split-Screen Effects
The split-screen feature in CapCut is a powerful tool that enables users to display multiple videos or images simultaneously on the screen. This technique opens up a plethora of creative possibilities, allowing content creators to showcase different perspectives within a single frame or to compare and contrast scenes in a visually engaging manner.
By utilizing split-screen effects, users can create dynamic storytelling experiences. For instance, filmmakers can depict parallel actions happening at the same time, enhancing the narrative’s depth. Similarly, vloggers might use split-screens to juxtapose a ‘before’ and ‘after’ scenario, making transformations more striking. The technique is also beneficial for educational content, where comparing two related subjects side by side can facilitate better understanding.
Creating a split-screen effect in CapCut is straightforward. Begin by importing the videos or images you wish to use. Drag and drop them onto the timeline, ensuring they are aligned chronologically. Then, select the ‘Split’ option to divide the screen into sections. CapCut offers various layouts such as horizontal, vertical, or custom grids. Adjust the size and position of each clip to fit the chosen layout seamlessly. You can fine-tune the borders and spacing to achieve the desired look.
Additionally, CapCut allows users to apply filters, transitions, and text overlays within each split-screen section, further enhancing the visual appeal. Experimenting with these options can lead to unique and captivating content. For example, adding contrasting color filters to different sections can highlight differences between the clips, while synchronized transitions can create a cohesive flow.
Scenarios where split-screen effects can be particularly impactful include travel vlogs, where different locations can be shown concurrently; product comparisons in reviews; or sports analysis, where multiple angles of a play can be examined simultaneously. The advanced split-screen feature in CapCut thus provides a versatile and creative avenue for content creation, making it an invaluable tool for any video editor.
3. Dynamic Text and Titles
Incorporating dynamic text and titles into your videos can greatly enhance storytelling and effectively convey crucial information to your audience. CapCut offers a comprehensive suite of text tools designed to provide flexibility and creativity when adding textual elements to your projects. These tools include a variety of font choices, animation options, and styling features that allow you to customize text to fit the theme and mood of your video.
CapCut’s text tools are user-friendly and versatile. You can choose from an extensive library of fonts, ranging from classic and elegant to modern and playful, ensuring your text aligns with the visual style of your content. Additionally, CapCut provides numerous text animation presets, such as fade-ins, slide-ins, and typewriter effects, which can bring your titles to life and make them more engaging. The styling options further enhance customization, allowing you to adjust text color, size, shadow, and outline to make it stand out.
There are several creative ways to integrate text and titles into your videos using CapCut. Animated intros can set the tone for your video, drawing viewers in from the very beginning. Subtitles are essential for accessibility and can also help retain viewers by making content easier to follow. Call-to-action prompts, such as “Subscribe,” “Like,” or “Follow,” can be strategically placed to encourage audience interaction and engagement.
To effectively use CapCut’s text features, follow these steps:
1. Open CapCut and select your video project.
2. Tap on the “Text” option and choose “Add Text” to insert a new text layer.
3. Enter your desired text and select the font, size, and color from the available options.
4. To animate your text, tap on “Animation” and choose from the preset effects. Adjust the duration and intensity as needed.
5. Position the text on your video timeline and adjust its placement on the screen using the drag-and-drop feature.
6. Utilize styling options like shadows and outlines to enhance the text’s readability and visual appeal.
By mastering CapCut’s dynamic text and titles, you can significantly boost the impact of your videos, making them more engaging and memorable for your audience.
4. Stunning Visual Effects
CapCut offers a wide array of visual effects that can elevate the appeal of your videos, making them more engaging and visually captivating. Among the diverse options available, filters, overlays, and color grading stand out as popular choices for enhancing video content.
Filters in CapCut allow you to alter the overall look of your video with just a few clicks. These filters can be used to achieve various moods and tones, from vintage and nostalgic to modern and vibrant. To apply a filter, simply navigate to the ‘Filters’ tab, select the desired filter, and adjust its intensity to match your vision.
Overlays are another powerful tool that can add depth and interest to your videos. CapCut provides a variety of overlays, including light leaks, bokeh effects, and animated elements. These can be layered over your footage to create a unique atmosphere or highlight specific moments. To use overlays, go to the ‘Overlay’ section, choose an effect, and drag it onto your timeline. You can adjust the opacity and blend mode to seamlessly integrate the overlay with your video.
Color grading in CapCut allows for more precise control over the visual aesthetics of your video. By adjusting parameters such as brightness, contrast, saturation, and hue, you can fine-tune the colors to achieve the desired look. The ‘Color Grading’ tool provides a range of presets as well as manual adjustments for greater customization. Experimenting with these settings can help you find the perfect balance and enhance the overall mood of your video.
Combining multiple visual effects can result in truly unique and stunning visuals. For instance, you could start with a base filter to set the tone, add an overlay to introduce dynamic elements, and finish with color grading to polish the final look. By layering these effects thoughtfully, you can craft a visually rich and compelling video that stands out.
5. Creative Audio Editing
In the realm of video production, audio plays a crucial role in shaping the overall viewer experience. CapCut offers a suite of audio editing tools that can elevate your videos by integrating background music, sound effects, and voiceovers seamlessly. These features ensure that your content not only looks good but also sounds impeccable.
One of the primary audio editing features in CapCut is the ability to add background music. This feature allows you to set the tone and mood of your video, making it more engaging and memorable. To add background music, simply import the desired audio file into your project and drag it to the timeline. Adjusting the volume levels is straightforward; you can do so by selecting the audio track and using the volume slider to achieve the perfect balance between your video’s original sound and the background music.
Sound effects are another powerful tool within CapCut’s arsenal. They can be used to emphasize particular moments, create atmosphere, or add humor. To incorporate sound effects, navigate to the sound effects library, choose the appropriate sound, and place it at the desired point on the timeline. Ensuring that sound effects are synchronized with visual elements is key to maintaining a professional quality.
Voiceovers can significantly enhance your storytelling by providing context or narration. CapCut allows you to record voiceovers directly within the app. Simply tap the record button, speak your lines, and the voiceover will be added to your timeline. Post-recording, you can trim, adjust volume levels, and apply audio effects to refine the voiceover to your liking.
For a more polished finish, CapCut offers various audio effects such as echo, reverb, and equalization. These effects can be applied by selecting the audio track and navigating to the effects menu. Experimenting with these effects can add depth and dimension to your audio, making it more immersive.
Here’s a quick step-by-step guide on how to edit audio tracks in CapCut:
1. Open your project and import the audio file.
2. Select the audio track and drag it to the timeline.
3. Adjust the volume using the volume slider.
4. Add sound effects by navigating to the effects library and placing them on the timeline.
5. Record voiceovers directly in the app and refine them using trimming and volume adjustments.
6. Apply audio effects like echo and reverb for a polished finish.
By utilizing these audio editing tools, you can significantly enhance the auditory experience of your videos, making them more engaging and professional.
Tips for Efficient Editing Workflow
Achieving an efficient editing workflow in CapCut can significantly enhance your productivity and ensure consistency across your projects. To streamline your editing process, consider adopting these practical tips.
First, creating templates can save you a considerable amount of time. By establishing a set of reusable templates for commonly used effects, transitions, and text formats, you can quickly apply these elements to new projects without starting from scratch each time. This not only speeds up the editing process but also maintains a consistent style across your videos.
Secondly, make full use of keyboard shortcuts. CapCut offers a variety of shortcuts that can drastically reduce the time spent navigating through menus. Familiarize yourself with shortcuts for essential functions such as cutting, copying, pasting, and undoing. Customizing these shortcuts to fit your editing style can further enhance your efficiency.
Organization is another critical aspect of an efficient workflow. Keep your media files well-organized within CapCut. Create folders for different types of media such as videos, images, and audio files. Label your files clearly to make them easily identifiable. This organization minimizes the time spent searching for specific files during the editing process.
Planning your editing process in advance is also crucial. Before diving into the actual editing, outline the structure of your video. Break down the project into smaller tasks and set milestones. This will help you stay on track and ensure that all necessary elements are included. Planning ahead can prevent unnecessary revisions and help achieve the desired outcome more efficiently.
Implementing these techniques in your CapCut workflow can lead to a more streamlined and productive editing experience. By creating templates, utilizing keyboard shortcuts, organizing media files, and planning your process in advance, you can save time and maintain consistency in your projects.
Conclusion and Final Thoughts
In conclusion, mastering creative editing techniques in CapCut can significantly enhance the quality and impact of your video projects. Throughout this blog post, we have explored a variety of methods, from using transitions and effects to leveraging advanced tools like masking and keyframing. Each technique offers unique opportunities to add flair and professionalism to your videos, making them more engaging and visually appealing.
CapCut stands out as a versatile and user-friendly video editing app, making it accessible for both beginners and experienced editors. Its robust set of features allows for extensive creative experimentation, enabling users to transform their raw footage into polished masterpieces. By incorporating the techniques discussed in this post, you can elevate your editing skills and produce content that captivates your audience.
We encourage you to experiment with these editing techniques and explore other functionalities within CapCut. The app’s continuous updates and improvements ensure that there is always something new to learn and apply. If you are eager to delve deeper into specific features or need step-by-step guidance, numerous resources and tutorials are available online to support your learning journey.
As you continue to hone your editing skills, consider sharing your experiences and tips with the community. Your insights could inspire and assist others in their creative endeavors. Feel free to leave a comment below with your favorite editing techniques or any questions you may have. Let’s create a collaborative space where we can all grow and refine our video editing prowess together.
Happy editing, and we look forward to seeing the incredible videos you create with CapCut!